Bonjour,
Si comme moi vous n’avez pas des moyens d’enfer pour créer des Labs dignes de ce nom, voici une méthode sympa et peu couteuse de ”travailler” chez soi.
I. Hyper-V Stand Alone: Qu’est ce que c’est ?
A mon gout, je trouve qu’il n’y a pas beaucoup de pub pour ce produit gratuit fourni par Microsoft.
Au même titre qu’un VmWare Esxi, il existe un produit Standalone qui ne nécessite pas pour autant d’installer un Windows Server (2008/2012) + Rôles.
Cependant, il est tout de suite moins simple de le manager à distance, en particulier quand on est en Workgroup.
Ce billet sera donc consacré à sa mise en place…
II. Installation et configuration
###########################################################################################
### Coté serveur
###########################################################################################
1- Télécharger Microsoft® Hyper-V™ Server 2012 R2
https://www.microsoft.com/en-us/evalcenter/evaluate-hyper-v-server-2012-r2
2- Graver l’image sur un DVD ou extraire son contenu sur une clé USB.
Pour rappel, vous pouvez rendre bootable une clé USB depuis Windows 7 avec la commande Diskpart.
3- Installer le serveur
Je ne vais pas trop rentrer dans les détails, c’est du Next, Next, Next.
Si vous souhaitez en savoir plus, une procédure détaillée (en anglais) est disponible ici:
http://virtualizationtutor.com/how-to-install-hyper-v-server-free-stand-alone-version/
4- Configurer le serveur
Une fois que le produit est installé, je vous suggère les choses suivantes:
- Changer le nom du serveur (Menu 1). Nécessite un redémarrage
- Lancer les mises à jours recommandées (Menu 6). Nécessite un redémarrage
- Vérifier que Remote Management est bien activé.
- Activer le Bureau à Distance. On peut ainsi laisser la machine dans un coin bien caché.
![clip_image001[4] clip_image001[4]](https://blogger.googleusercontent.com/img/b/R29vZ2xl/AVvXsEidAgJCfVhNS9iuxTHF6zhfSd9r4-VaG0N8atacqzn8KOvO3mYJKVK8cIrde6fwpavVKNiV1tBhZuss6CwZf-6dZARM6pAWEoYycyYWGG9v6eNzmpifMI85u7YVGzQ_AkQTdmlIbbVFY6I/?imgmax=800)
###########################################################################################
### Coté client
###########################################################################################
1- Télécharger RSAT (Windows 7 x86)
http://www.microsoft.com/fr-fr/download/details.aspx?id=7887
2- Exécuter : Windows6.1-KB958830-x86-RefreshPkg.msu (si vous êtes en x86 bien évidemment)




Cliquez sur Démarrer, Panneau de configuration, puis sur Programmes.
Dans la zone Programmes et fonctionnalités, cliquez sur Activer ou désactiver des fonctionnalités Windows.
Si le Contrôle de compte d'utilisateur vous invite à autoriser l'ouverture de la boite de dialogue Fonctionnalités de Windows, cliquez sur Continuer.
Dans la boite de dialogue Fonctionnalités de Windows, développez Outils d'administration de serveur distant.
Sélectionnez les outils de gestion à distance à installer puis cliquez sur OK.


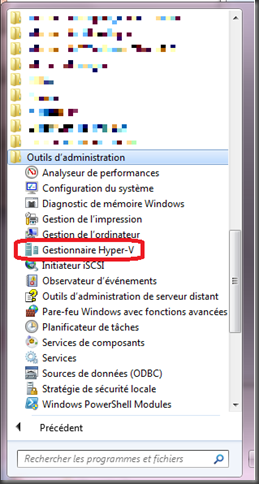
Je ne vais pas vous mentir, tout ça est indiqué dans le chm de l’application
Si vous tentez de vous connecter depuis la console sur votre serveur, voici le message d'erreur qui s'affichera
![clip_image001[7] clip_image001[7]](https://blogger.googleusercontent.com/img/b/R29vZ2xl/AVvXsEgsNsYdtzE-brjieTBUZt0oMIAH7CZIptWg7fMkX4L2pWb-n7u4WCS_ph-ysDlJIr_M2MlIQ-NZ4AbYEV8tonUkigVuodGkxNH9OF_nyqr3rmyJrL39DP7I9u7-sNWqsjOZsmN5ktmp6eQ/?imgmax=800)
III. Paramétrages
Entrons maintenant dans le vif du sujet.
###########################################################################################
### Coté client
###########################################################################################
- Localiser le fichier C:\Windows\System32\Drivers\etc\hosts.
- Clique-droit –> Propriétés –> Sécurité
- Cliquer sur Modifier
- Cliquer –> Ajouter… –> VOTRENOMDUTILISATEUR ou Administrateur –> OK
- Cocher Modification
![clip_image001[9] clip_image001[9]](https://blogger.googleusercontent.com/img/b/R29vZ2xl/AVvXsEjoq6r35XUGivJI7BW0LnlMueYxyLeUm2d_pLxF4vbvoDdhonZg3xuV1gbPumfiZzhVBOHpd7F_wwbtBLUFYlEDg_WTJvCpHTXyOwaOYUSSQax4d9wkLWwA7vnjCnpIklZcO9YT0Sg2vU0/?imgmax=800)
![clip_image002[5] clip_image002[5]](https://blogger.googleusercontent.com/img/b/R29vZ2xl/AVvXsEi7CQFGnaqXrSo0Rf221FJ4XLyrqPnqTU0btDWEgSPLfgzLXbQulkGVMkq4iQdG5wUYaub6WPEQ4JBfgpYaAi-iQsFLudxBdso21ZxEoH1MLOY6V04x2ga1Pw9mLjZb6xvRvsqt2eSqD9E/?imgmax=800)
- Appliquer le changement et fermer.
- Editer le fichier avec notepad (ou votre éditeur préféré)
- Ajouter l’adresse IP et le nom de votre serveur
![clip_image003[5] clip_image003[5]](https://blogger.googleusercontent.com/img/b/R29vZ2xl/AVvXsEjudzmQwMY84P56MpqMXtTXeeAOc3Pp9t5tCef19ldhrNtezFqWeBjnF2-UxByFqFYsthU2tQkP0fBPXpx7qbkQJPiX20WfEiynJ3LU3dy_iGc6nGfLA_KkTBA9ci9e7HDf-dOgBQnB3vk/?imgmax=800)
- Depuis une commande Dos avec Élévation de privilèges
- Lancer: dcomcnfg
- Développer l’arborescence jusqu'à Poste de travail
- Clique-droit Propriétés / Onglet Sécurité COM / Menu Autorisation d’accès / Bouton Modifier les Limites
![clip_image001[11] clip_image001[11]](https://blogger.googleusercontent.com/img/b/R29vZ2xl/AVvXsEhrrBi-JPngCGvEm_pDzhZn8dU0GjuOaPLEuejgUohp0HgYf7uI1shLWenhavgWNfzhKybnYoLgBUwO-63fu4Lgcc6QPzswubE827LPvSJR0E2V-O9PKApNK45Ppba9dFxV6VebSZ190mc/?imgmax=800)
- Cocher Accès distant pour le compte ANONYMOUS LOGON
![clip_image001[13] clip_image001[13]](https://blogger.googleusercontent.com/img/b/R29vZ2xl/AVvXsEjjyeQTIoi2C4fI9lYgcScqjTqLJYUiYMg8zG8dstqpXuymLxFzJ1Qz1kI69-oVaGdxurLXm1r1zYERKQco2XEciHRtZudte7epGvpfOXSOcZr8Q56bmW-_9wbc1dWFtagdMO8IcSc0Ssw/?imgmax=800)
Dans le cas d'un client Windows 10:
https://technet.microsoft.com/en-us/magazine/ff700227.aspx
###########################################################################################
### Coté Serveur
###########################################################################################
netsh advfirewall set currentprofile settings remotemanagement enable
netsh advfirewall firewall set rule group="Windows Firewall Remote Management" new enable=yes
![clip_image001[15] clip_image001[15]](https://blogger.googleusercontent.com/img/b/R29vZ2xl/AVvXsEhRQs4gtwtWAfdYDlV16UzeYH9hphfCLjhQPm_KWdvzecnbkqphjByP8NRSBXELR9RfNmnv-tHrx6CZxofqLZJ-hTVCXvNzVFyZu-lxJSFUyTwewYTPObo0SelcfPWrPezZ4cwXfQdbstI/?imgmax=800)
###########################################################################################
### Coté client
###########################################################################################
cmdkey /add:HYPERV /user:administrator /pass:P@ssw0rd
![clip_image001[17] clip_image001[17]](https://blogger.googleusercontent.com/img/b/R29vZ2xl/AVvXsEgcckbUkugGREaCXSXDGQa24ok1U8GmTFnyHr-u5oKP9fnzuHfLYYqqUImdgqxii3pI33wroTSwVMmyg73oAkd-U163kY_p2BrCxCbt22Uq8xoKzB2I8dLwFmMifSUNXY4SEAB-h-pIZEM/?imgmax=800)
Voilà, le tour est joué.
On peut désormais se connecter au Gestionnaire Hyper-V depuis son poste client en WorkGroup.
###########################################################################################
### Annexe
###########################################################################################
Vue du serveur en connexion à distance:
![clip_image002[5] clip_image002[5]](https://blogger.googleusercontent.com/img/b/R29vZ2xl/AVvXsEjdGgSVH8-L4HU-8cXtPeQxhv46KqHMkd1G-IIIycDUIm07M3b5CzHNR4JWgmA-5nmkABgQxAiiZjBhIkU5PgZGx4jQq9eEUq5nkAjjsXuCFosPthAxdLNx3hB-qIM_y3mLrI7cTnY8OD0/?imgmax=800)
INDEX:
- http://blogs.technet.com/b/fabricem_blogs/archive/2009/07/24/pourquoi-et-dans-quel-cas-choisir-microsoft-hyper-v-server-2008-r2.aspx
- http://social.technet.microsoft.com/Forums/windowsserver/en-US/fe80f0aa-0697-4657-a1da-19d36b036698/guide-to-remote-manage-hyperv-servers-and-vms-in-workgroups-or-standalone
- http://virtualizationtutor.com/how-to-install-hyper-v-server-free-stand-alone-version/



3 commentaires:
Franchement un super tuto sa fais des heures que je suis bloqué et la en 5 minutes j'ai réglé mon problème. Vraiment Merci.
Si votre windows n'est pas en anglais, pour trouver la règle de firewall qui convient tapez la commande suivante :
netsh advfirewall firewall show rule name=all | find /i "pare-feu"
Avec Windows 10 et hyper-v 2016.
https://blog.ropnop.com/remotely-managing-hyper-v-in-a-workgroup-environment/
Enregistrer un commentaire